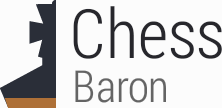Créez et utilisez des packs de textures
Comme vous vous y attendez, il est très facile dutiliser ces packs de texture, mais également de les créer. En fait il est aussi facile de créer un pack de texture que de jouer à Tomb Raider. Le seul logiciel dont vous aurez besoin est Microsoft Paint, qui est inclus avec Windows. Et de plus, sachez que les textures pourront être de meilleures qualités que celles du jeu.
En effet, en utilisant des packs, la résolution des textures du jeu peut être multipliée par quatre. Elles peuvent également être crées en 24bit contre seulement 8bit pour celles du jeu. De nombreux artistes ont travaillés sur ce projet et aujourdhui il existe des packs pour tous les niveaux du jeu, à lexception des niveaux atlantes. Jetez donc un coup dil sur le site de TRX.
- Utiliser des packs de textures
- Créer un pack de textures
- Nettoyer lordinateur
- Corriger les textures
Utiliser des packs de textures
Si vous avez téléchargé un pack de texture, il se présente sans doute sous la forme dune archive zip. Vous devez décompresser ce fichier. Windows XP comprend un utilitaire de décompression - disponible depuis le menu contextuel en cliquant sur le fichier avec le bouton droit de la souris. Avec les autres versions de Windows, vous devrez utiliser Winzip ou un logiciel similaire. Une fois décompressée, larchive doit prendre la forme dun dossier nomméTexturesCopiez ce fichier dans le dossier de Glidos qui devrait être
C:\Program Files\GlidosVous devez également autoriser la réécriture des textures. Pour cela, éditez le fichier
Glidos.iniqui se trouve dans le dossier Glidos. Dans ce fichier, vous trouverez de nombreux paramètres pour les différents jeux supportés par Glidos. Tout à la fin de la section concernant Tomb Raider, ajoutez la ligne suivante
TextureOverride: YesMaintenant, il ne vous reste plus quà lancer Tomb Raider, vous constaterez que les textures ont été remplacées par celles du pack.
Créer un pack de texture
La création dun pack de textures se déroule en deux étapes. Dans un premier temps, vous devez exporter un pack à partir duquel vous pourrez travailler. Par la suite, vous pourrez créer votre propre pack en modifiant les images bitmap contenues dans celui que vous venez dexporter.Afin que Glidos exporte les packs de textures du jeu, vous devez éditer le fichier Glidos.ini et ajouter la ligne suivante
TextureOverride: CaptureEnsuite, lancez Tomb Raider et explorer les niveaux pour lesquels vous voulez créer des packs. Il est important dexplorer le niveau minutieusement, en regardant chaque texture que vous souhaitez remplacer. Il est possible de lancer Glidos autant de fois que nécessaire, en sauvegardant chaque fois les données récupérées. Ainsi si vous avez oublié une texture, vous pourrez y revenir plus tard.
Quand vous avez fini dexplorer un niveau, vous trouverez dans le répertoire Glidos un sous-dossier nommé
CaptureNe le perdez pas. Vous aurez peut-être besoin de revenir réexplorer ce niveau. Créez une copie de ce dossier et appelez-la
TexturesEditez le fichier Glidos.ini et ajoutez la ligne suivante
TextureOverride: YesVous êtes désormais prêt pour commencer à créer vos propres textures. Si vous regardez dans le dossier que vous venez de créer, vous verrez de nombreux sous-dossiers avec des noms assez longs et à lintérieur de nombreux fichiers .bmp lesquels contiennent les textures. Tout ce que vous avez à faire, cest déditer ces fichiers. Vous pouvez y ajouter des extraits de photos numérisées, vous pouvez augmenter léchelle, vous pouvez dessiner dessus tout ce qui vous plaira.
Les seules conditions sont que vous devrez sauvegarder le fichier sous le même nom, en 24bit et que la résolution ne peut excéder 256 sur 256. En fait, il est préférable de commencer la première fois en chargeant les images avec Paint et en les sauvegardant au format 24 bit.
Cest vraiment tout ce que vous avez à faire. Amusez-vous bien !
Nettoyer lordinateur
Quand vous aurez terminé de modifier les textures, vous pouvez supprimer les fichiers originaux ceux que vous ne comptez pas modifier. Ceci économisera de la place sur le disque dur, dautant que ces fichiers ne servent plus à rien. De même, chaque sous-dossier comprend un fichier nommé Complete.bmp que vous pouvez effacer. Enfin, vous pouvez effacer complètement certains sous-dossiers si vous ne souhaitez pas modifier les fichiers .bmp quil contient.Corriger les Textures
Certaines surfaces texturées dans Tomb Raider ne sont pas rectangulaires. Il existe des espèces de rectangles penchés avec des côtés pentus quon peut assimiler à des trapèzes. Les textures appliquées sur des surfaces trapézoïdales peuvent apparaitre déformées. Pour corriger ce problème, vous devez modifier votre texture selon les instructions suivantes.
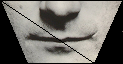 Identifier la texture qui doit être appliquée sur une surface trapézoïdale.
Sélectionner une des deux diagonales, de façon à couper la surface en triangles
(de la même façon que lorsque la surface est affichée dans le jeu).
Vous devrez peut-être utiliser la méthode dessai et derreurs afin de trouver la bonne diagonale.
Identifier la texture qui doit être appliquée sur une surface trapézoïdale.
Sélectionner une des deux diagonales, de façon à couper la surface en triangles
(de la même façon que lorsque la surface est affichée dans le jeu).
Vous devrez peut-être utiliser la méthode dessai et derreurs afin de trouver la bonne diagonale.
|
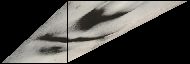 Incliner la texture horizontalement, de façon à ce que les deux extrémités
de la diagonale sélectionnée soient lune au-dessus de lautre.
Incliner la texture horizontalement, de façon à ce que les deux extrémités
de la diagonale sélectionnée soient lune au-dessus de lautre.
|
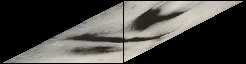 Sélectionner le triangle de gauche et étirez-le horizontalement de
façon à ce que sa taille corresponde à celui de droite.
Sélectionner le triangle de gauche et étirez-le horizontalement de
façon à ce que sa taille corresponde à celui de droite.
|
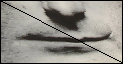 Incliner la texture horizontalement, mais dans la direction opposée
(par rapport à celle de létape 2) de façon à former un rectangle.
Incliner la texture horizontalement, mais dans la direction opposée
(par rapport à celle de létape 2) de façon à former un rectangle.
|